초창기 윈도우는 제어판이 단순해서 특정 기능 찾기가 참 쉬웠는데
갈수록 진화하면서 범주 개념이 도입되어 기능설정을 변경하기 위해 메뉴 찾기가 참 어렵게 되었습니다.
이를 간편하게 바꿀 수 있는 방법이 바로 갓 모드(God Mode)인데요,
갓 모드를 실행하면 모든 제어판 메뉴가 리스트 형식으로 나열되어 메뉴 찾기가 쉬워집니다.
실행하는 방법은 간단한데요,
- 바탕화면에 마우스 우클릭해서 새폴더를 만듭니다.
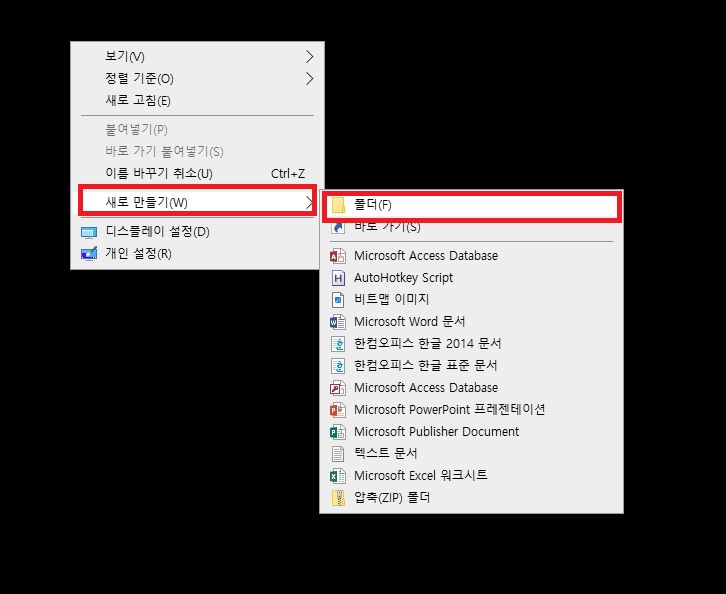
2. 새 폴더 이름을 GodMode.{ED7BA470-8E54-465E-825C-99712043E01C} 라고 바꿉니다.
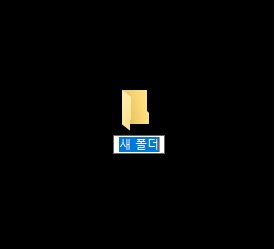
3. 그러면 아래와 같이 제어판과 같은 아이콘이 이름 없이 생성됩니다.

4. 해당 아이콘을 클릭해서 실행해 봅시다.

설정 메뉴가 리스트 형식으로 모두 표시되어 해당 설정메뉴 찾기가 훨씬 쉬워졌죠.
많이 활용하기 바랍니다. ^^
How-To : 윈도우 제어 기능의 끝판왕 ‘갓모드’ 실행법
마이크로소프트는 윈도우 11을 출시하면서 기본 앱 다수를 개편해서 내놓았다. 특히 설정 부분에서 여러 기능이 추가됐다. 제어판에 들어가면 새로운
www.itworld.co.kr
'오피스 활용 > 오피스 팁' 카테고리의 다른 글
| 스마트폰 사진 PC로 쉽게 옮기는 플라잉파일 (1) | 2016.02.24 |
|---|---|
| 스마트폰에 받은 파일을 PC에서도 본다. 폴라리스 오피스 !! (0) | 2016.02.12 |
| 엑셀 파일 취합하는 프로그램 소개 (0) | 2016.02.04 |
| 엑셀 시트 탭에 색 넣기 (0) | 2014.11.11 |
| 엑셀2007에서 열기/쓰기 암호 설정하기 (0) | 2013.12.05 |













































